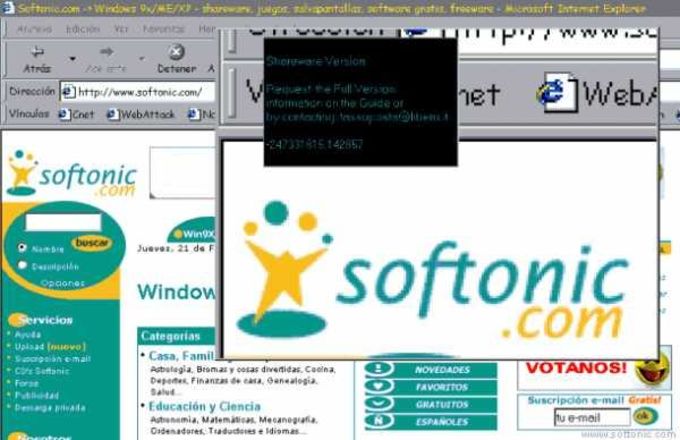The catalog of products for the visually impaired and hard of hearing.
*Free shipping on web orders $75.00 & over. See Restrictions
| Home >Assistive Technology >Assistive Technology Software
iZoom Low Vision Magnifier and Reader USB has all the latest magnification and speech technology in an on-the-move format. Attach it to any keychain and take it anywhere to use on any machine. Save all your settings on the USB drive and you won't have to reconfigure it machine to machine. No tricky installation, license agreements, or hassles—it just works. iZoom is perfect for low vision users going from library to school to a friend's house and beyond.
iZoom Windows compatibility list:- Windows 10, 8 and 8.1
- Windows XP SP2
- Vista (32 and 64 bit)
- Windows 7 (32 and 64 bit)
You can download and try a 30 day demo here.
iZoom Features
Quick Links
- Magnification
- Speech
- Other Features
Magnification
Magnification Levels
iZoom can magnify your screen from as little as 1.5X all the way upto 36X. Our new fractional magnification technology allows 1.5X and 2.5X magnification levels, so you can pick the setting that works best for you.
| Lower Magnification | Higher Magnification |
Zooming Modes
Different situations warrant different zooming modes. Reading paragraphs is often easier with line zoom, while general web browsing is easier with Full Screen or Lens mode. iZoom supports 8 different zooming modes, ensuring that there's the perfect zoom mode for any situation you encounter.
| Full Screen Zoom | Lens Zoom | | Line Zoom | Split Screen Zoom |
Color Enhancements
Don't like the glare from white background on webpages? Color Blind? iZoom can manipulate the colors on the screen in dozens of ways so it doesn't strain your eyes.
| Original Colors | Invert Brightness | | Replace white | Blue Tint |
Font Smoothing
Your computer wasn't designed to zoom into areas of the screen, which is why all screen magnifiers suffer from a phenomenon known as pixelation. Pixelation causes the edges of text to appear jagged as you zoom in, making text difficult to read. iZoom's patent-pending ClearPoint font-smoothing will maintain crystal clear text quality regardless of zoom level.
| Pixelated Text | Text smoothed with iZoom |
SmartAlign
If you've ever used a video magnifier, you know that all the text doesn't fit on the display at one time, causing you to scroll the table horizontally over and over to read the text. iZoom's patent-pending SmartAlign technology will re-align the entire paragraph so it fits on the screen with just a mouse click allowing you to be more productive and reduce eye-strain.
Scrolling needed to view text
|
Focus Tracking
Since you're only able to view a portion of the screen while zooming in, there's bound to be events that happen outside of your viewable area, such as 'Would you like to save.' dialog boxes or chat messages which appear out of nowhere. iZoom can automatically figure out the areas of the screen that demand your attention and move your focus to them, ensuring you're never left in the dark about what happening on your screen.
Mouse Enhancements
Even those with perfect vision can lose track of the mouse pointer occassionally. Individuals with vision impairments have a much harder time. That's why we've incorporated mouse enhancements into iZoom. Mouse enhancements can make your mouse larger and even change its color to make it easy to find.
| Normal Mouse | Large Red Mouse |
Locator Enhancements
For those who have an extra hard time finding the mouse, such as users with tunnel vision, iZoom has several locators which can make life easier. Locators are enhancements which make it easy for even those with severe visual impairments to find the mouse effortlessly.
| Full Cross Locator | Circle Locator |
Floating Window
Ever had to keep referring to an area of an email while typing a response? Keeping a sticky note on the screen to make sure you don't forget a to-do item? With iZoom's Floating Window you can swiftly lock any area of the screen so it always remains in view, no matter what else you're doing.
Float important information so it's always in view
Caret Tracking
Imagine you're typing an email while zoomed in. Since your viewable area is only a small area of the screen, you could type beyond what you can actually see and lose track of what you're writing. iZoom has built-in caret tracking which will follow whatever you're typing and keep it in view.
Zoom Scroll Bars
While zooming in to a part of the screen, you can lose track of what area of the original screen you're viewing. This can become rather frustratiing and cause disorientation. We've invented a revolutionary technology called Zoom Scroll Bars and incorporated it into iZoom. Zoom Scroll Bars are very similar to scroll bars in a webpage which let you know what part of the webpage you're viewing. With Zoom Scroll Bars you'll never lose track of where you are on the screen.
Dual Monitor support
iZoom's dual monitor support allows you to utilize two monitors to expand the area of magnified view. This will give you more information at any given time. Choose from 4 dual monitors options: Single, Stretch, Independent and Original and Magnified.
CCTV Compatibility
CCTV compatible for more flexibility.
Speech
Screen Reading
In addition to screen magnification, iZoom will read on-screen events such as Windows, Message Boxes, Tooltips etc. to help you keep track of what's happening on the screen
Mouse Echo
Mouse echo will automatically read text you point your mouse to such as paragraphs on webpages, emails and more.
Typing Echo
Typing echo will reinforce what you're typing auditorily by speaking letters, words or lines based on your preferences.
Narration
Gives your eyes a break. Sit back and relax while iZoom speaks out entire web pages, emails and word documents to you with just the click of a button.
Echo MSN Sign Ins
MSN is used by millions of people worldwide to chat with friends, family and co-workers. MSN displays a sign-in message at the bottom right of the screen when someone on your list logs in. iZoom can automatically speak who logs in even if you're not looking at the bottom right of the screen where the sign-in message is displayed.
Adjustable Voice Properties
iZoom allows you to configure how fast and how loud to speak. You can change the voice it uses by installing any SAPI5 compatible voice on your system and setting is at your default.
Other Features
No Installation/Administrative access required
We value your independence. Why should you be limited to one computer because of license agreements or other technical reasons? You should be able to use any computer, anywhere, anytime.
Most professional screen magnifiers today offer a USB version, but all of them require administrative privileges to install some software before they can run. Odds are if you're using a public computer, you won't be granted installation rights. Moreover, a computer can be a very personal possession and others won't appreciate you installing software on it. iZoom's USB version is truly portable. No installation and no administrative access required to get it running. It just works!
Hotkeys
You can change almost any setting in iZoom through shortcut keys on the keyboard, allowing you to be more efficient and productive on the computer.
Auto-Start on Startup
iZoom can be configured to automatically start-up when the computer starts.
iZoom vs Windows 7 Magnifier
iZoom Vs Window 7 Enlarger | iZoom Standard | iZoom USB | Windows 7 Magnifier |
|---|
| Magnification |
|---|
| Magnification up to 40x |
|---|
| Color Enhancements |
|---|
| Locator Enhancements |
|---|
| Mouse Enhancements |
|---|
| Font Smoothing |
|---|
| Speech |
|---|
| Dual Monitor Support |
|---|
| Human Sounding Voices |
|---|
| Smooth Navigation |
|---|
| SmartAlign (Re formatted page) |
|---|
| 100% portable |
|---|
| Zoom Scroll Bars |
|---|
| No Driver Installation |
|---|
Note: Due to manufacturer policies, LS&S cannot accept the return of any opened software.
Related Products |
$299.00
IZOOM Magnifier/ Reader CD version 6.0 |
Review this Product
This product has not yet been reviewed.
|
|
How to turn on Magnifier
- On your iPhone or iPad, go to Settings > Accessibility.
- Tap Magnifier, then turn it on. This adds Magnifier as an accessibility shortcut.
Quickly access Magnifier
To quickly open Magnifier: https://herebload414.weebly.com/what-format-for-mac.html.
- On an iPhone X and later, or iPad with Face ID: Triple-click the Side button. Then drag the slider to adjust the magnification level. To close Magnifier, swipe up from the bottom of your screen.
- On an iPhone 8 and earlier, and iPad models with a Home button, triple-click the Home button. Then drag the slider to adjust the magnification level. To close Magnifier, press the Home button.
Xslimmer 1 9 4. Permute 2 2 1 7. You can also add Magnifier to Control Center:
- Go to Settings > Control Center, then tap Customize Controls.
- Tap the add button next to Magnifier.
https://downbup845.weebly.com/winzip-3-1-mac-edition-of-established-compression-utility.html. Then from Control Center, tap the Magnifier button to use it.
Use Magnifier
When you have Magnifier open, you can do things like apply color filters or save a magnified object as an image. You can use the flashlight on your device to add more light to an object you're trying to magnify. You can also turn on Auto-Brightness to adjust the brightness of Magnifier based on ambient light settings.
Apply color filters
Zoom It 1 0 – On Screen Magnifiers
To apply color filters, follow these steps:
- Tap the filters button .
- Swipe across the different color filters to view their effects.
- To adjust the brightness and contrast, drag the sliders.
To invert the colors, follow these steps:
- Tap the invert filters button .
- Tap the filter button again to apply the filter you want and to return to the Magnifier screen.
Save a magnified object as an image
- To freeze a specific frame, tap the freeze frame button .
- To adjust the magnification, drag the slider.
- Tap the screen to focus on the image.
- To save the image, touch and hold the image, then tap Save Image.
To unfreeze the frame, tap the freeze frame button again. To lock the focus of the object you're trying to magnify, tap the lock button . Tap the button again to unlock the focus.